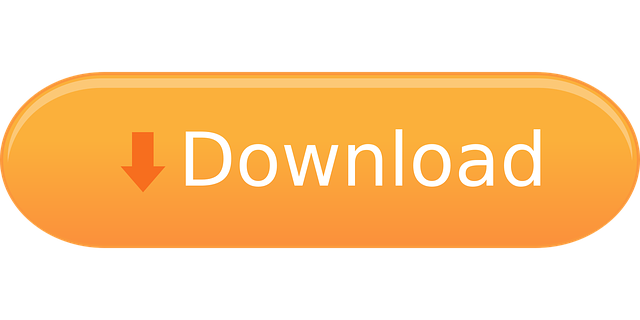Summary :
- Splicing Wmv Files Converter
- Splicing Wmv Files Software
- Splicing Wmv Files Online
- Splicing Wmv Files Folder
Want to split a video into two parts? How to split video without loss? Don't worry you have options. This post lists several video splitters to help you split video. MiniTool MovieMaker, a free video editor released by MiniTool, lets you split video and audio files as well as merge video and audio files.
Quick Navigation :
It's possible to convert and crossfade the music file if it's necessary. Take a look at the how-to guide to understand better how to combine audio files. Step 3 Save the result. Now you can listen to the joined audio to make sure you like it. If it's so, download it to your device or back to the online source. Cutting, splitting, and splicing WMV video files is now easier than ever, and faster than ever with WMV Cut & Split. Our smart rendering technology which minimizes reencoding, dramatically reduces the time to cut & split WMV files, and also maximizes the quality of the output WMV video file. Those two files are just the same but as you can see with a different file size. Now go back to the folder of origin of those files now one by one determine their original file size and do the previous steps over and over again until those copied files have the file size the same as the original ones. That worked for me well. Click 'Choose File' button to select a file on your computer. You can also click the dropdown button to choose online file from URL, Google Drive or Dropbox.
How do you split a video into parts?
How do you cut out the middle of a video?
What is the best video splitter software for PC?
Editing videos can be surprisingly complex. Splitting a large video into several clips is very easy as long as you turn to video splitter. There are many free video splitters.
Top 7 Free Video Splitters
- MiniTool MovieMaker
- Windows Movie Maker
- Windows Photos
- VLC
- MP4Tools
- iMovie
- Format Factory
1.MiniTool MovieMaker
MiniTool MovieMaker is an easy-to-use yet free video editing software, as well as video splitter software for PC. With this free video editor without watermark, you can split video or combine videos in an easy way. It offers some excellent and powerful editing features to help you make a cool video quickly.
Key Features of This Free Video Splitter – MiniTool MovieMaker
- It is a free video splitter as well as free video trimmer.
- It offers video templates to help you create cool movies simply.
- It comes with various transitions, filters, and animated texts to complete your story.
- You can rotate videos.
- You can create videos or crate slideshow with pictures.
- You can change video format as well as change video resolution.
Next, let's see how to split video with this free video cutter.
How to Split Video with MiniTool MovieMaker
Step1. Install free video splitter.
Download MiniTool MovieMaker on PC. This free video cutter software supports Windows 7, Windows 8 and Windows 10. Install it on PC according to prompts. Then, launch it and close the movie templates window to get into its main interface.
Step 2. Import files.
In the man interface of this video splitter software for PC, you can see 3 parts: media library, preview window, and timeline. Here, you can click the Import Media Files button to import your files you want to split.
All imported files will be listed in My Album. Drag and drop them into the timeline.
Step 3. Split video.
Option 1. Split video in the video track

Play the video and stop it in the place where you want to split. (Or, you can directly drag the playhead to the right position where the first section should end the second section should start.) Then, you can see a scissor icon on the timeline. Tap it to split the video into two parts.
Option 2: Split video frame by frame
Select the video, click the scissor icon on the toolbar, and choose Full Split to open the SPLIT/TRIM window.
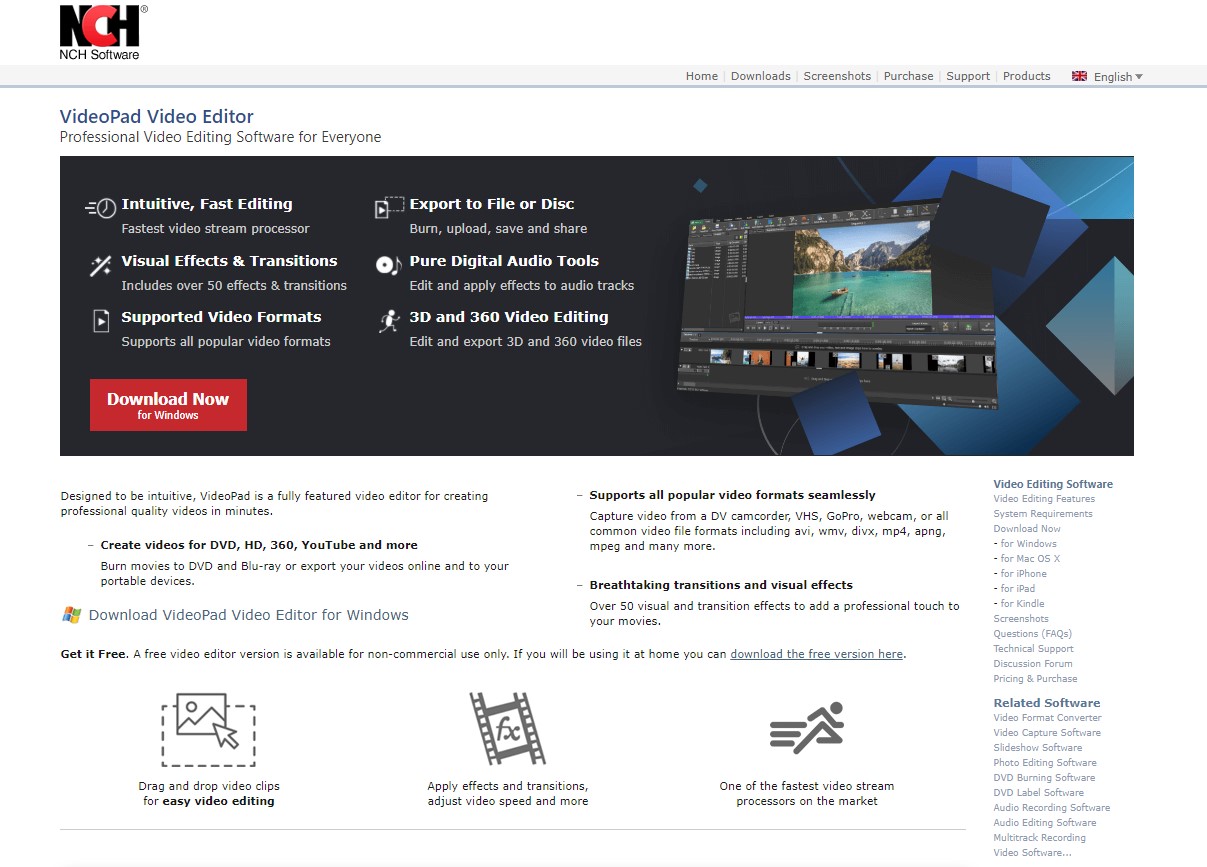
Play the video and stop it in the place where you want to split. (Or, you can directly drag the playhead to the right position where the first section should end the second section should start.) Then, you can see a scissor icon on the timeline. Tap it to split the video into two parts.
Option 2: Split video frame by frame
Select the video, click the scissor icon on the toolbar, and choose Full Split to open the SPLIT/TRIM window.
Play video, and stop it where you want to split.
Click the scissor icon and click OK button to save the changes.
Step 4. Edit video (optional)
Since the video has been split into several separate parts, you can select any clip and press the Delete button to remove it to reduce video file size.
In general, MiniTool MovieMaker is also a good and free video trimmer. By using this tool, you can directly change the duration of the video.
In addition to splitting or trimming video, this free video editing software for PC offers other excellent features to help you edit videos. You can add transitions between clips to make the movie smoother. You can rotate video, you can change the brightness, contrast of video, etc.
Related article: color correction
Step 5. Save the video.
Now, you are able to click Export button to save the video clips in an appropriate format. You can choose formats including WMV, MP4, AVI, MOV, F4V, MKV, TS, 3GP, MPEG-2, WEBM, GIF, and MP3 formats.
Related article: convert YouTube to MP3.
Pros
- It is a free video editor without watermark.
- It can split video as well as split audio files.
- It can trim video to remove some unwanted parts.
- It offers cool movie templates to help you create videos in one – click.
- It can finely split and trim video (for example, to the precision of frame).
Cons
It only supports Windows operating systems including Windows 7, Windows 8, and Windows 10.
2.Windows Movie Maker
Windows Movie Maker, developed by Microsoft, lets you create and edit videos as well as publish them on OneDrive, Facebook, Vimeo, YouTube, and Flickr. This video editor also can help you split video.
How to Split Video in Microsoft Movie Maker?
Step 1. Download this free video splitter. Windows Movie Maker is no longer available for download, but you qill know where to safely download this tool by reading this post: Windows Movie Maker free download.
Step 2. Import video files to the free video cutter software by clicking the Add videos and photos button.
Canon mxf converter. Step 3. Drag the Vertical Line to the desired place, and click Video Tools > Edit > Split.
Step 4. Save the video.
For more detailed information, you can see how to split and trim video in Windows Movie Maker.
Pros
Easy-to-use.
Cons
- It is no longer available for download.
- It crashes a lot.
If your Windows Movie Maker crashes or if you encounter some errors while using this video cutter, you can try using Movie Maker alternative like MiniTool MovieMaker.
3.Windows Photos
If you are Windows 10 users, you can split video or trim video with the hidden Windows 10 video editor – Photos app. This tool works like Windows Movie Maker. Windows 10 Photos app lets you create and edit video in Windows 10 easily without installing a third-party program. Although this tool is very simple, it is enough for splitting videos.
How to Split Video with Windows 10 Photos App
Launch Windows 10 Photos app, click New video and give it a name.
Click the + Add to import your files into the Windows 10 hidden video editor, drag and drop this file to the timeline.
Select the video and click the Split button under the preview window.
Move the lollipop icon to the point where you want the video to be split, and then click Done to turn into the timeline.
Click Finish video to save these videos.
Pros
- Simple, touch-friendly interface.
- Good photo browsing and searching features.
- Automatically creates albums.
Cons
It lacks some features. For instance, it cannot add transitions to video clips.
4.VLC
VLC is a free and open-source portable cross-platform media player software. This tool offers an advanced recording tool that lets you split a large video into several parts.
How to Split Videos with VLC
Launch VLC media player, and add your video file to this video splitter.
Forward to that part of the video where you want to split it.
Click View menu and choose Advanced Controls. Then, you can see a few additional controls added above the play button.
Click Tools, choose Preferences and select Input/Codes.
In the Record directory or filename, you can click Browse to select a location to save the video you intend to split.
Click the record button from the part where you want to split it.
Click the record button again once you feel like you've recorded the portion of the video you want.
Browse the video you have split and save it.
Pros
- It is completely free.
- It can split the audio file.
- It supports almost all file formats without downloading additional codecs.
Cons
- Sometimes, it crashes. Therefore, it is recommended to use VLC alternatives.
- It lacks the basic features of video editing.
- It cannot offer a precision cut.
- Splitting takes as long as the extracted part runs. For instance, if you want to extract a 10 minutes video, the splitting process will also take 10 minutes.
- VLC is not exactly splitting the video. In general, it records the part and saves it as a separate file.
5.MP4Tools
MP4 is the most popular video format. If you are looking for an MP4 video splitter, you can try MP4Tools, an open-source project.
MP4Tools contains two features, MP4Splitte an MP4Joiner, making it a free video merger and free video splitter in one.
MP4Joiner is designed to merger MP4 video files together. Add the individual video files, then click Join.
MP4Splitter is designed to split an MP4 video file into multiple pieces. It is very easy to split video with this MP4 video splitter. Load an MP4 file, add split points, and click Start splitting.
The biggest advantage of this professional MP4 video splitter is that it can split and merge MP4 videos without re-encoding. As we know, re-encoding needs time and will result in a loss of quality more or less. However, if you use MP4Tools, you can instantly split MP4 video, or merge MP4 video files at source quality.
Pros
- It can split video or merge video without re-encoding.
- It offers lossless conversion.
- You can do batch conversions.
Cons
It only supports MP4 video file.
6.iMovie – Best Video Splitter for Mac
If you are a Mac OS user, you can try iMovie to split video. The best video splitter for Mac users also offers simple video editing tools to turn your videos into movie magic. For instance, you can trim video, add text to video, add special effects as well as audio to video.
More importantly, this free Mac video cutter offers movie templates, thus you can easily create Hollywood-style trailers and stunning 4K-resolution movies. If you want to enjoy this feature in Windows, you can try MiniTool Movie Maker, the best and free alternative to iMovie for Windows.
Pros
- Free
- User-friendly interface.
- It provides fun Movie Trailers.
Cons
- No native avchd editing or direct import;
- Pre-processing and import trans-coding can be time-consuming.
7.Format Factory
Many users know Format Factory that is mainly a multi-functional converter. Format Factory can convert a lot of different video formats, and lets you extract content of a CD or a DVD to your PC.
Although it is a video converter, it also can split and merge video clips.
To split a video, you can click the output format you want in the sidebar, click Add File and load the video, click Operation, set the Start Time and End Time to where you want to split, click OK, and finally click Start to beginning the splitting task.
Pros
- It can easily split and merge videos
- It can change video format and has the option of batch conversion.
- It lets you rip content from CDs and DVDs.
- It comes in 62 different languages.
- It has a mobile version.
Cons
- It lacks advanced editing features.
- It requires over 150 MB to install, and requires more free space if you want to split video or merge video.
Bottom Line
Still have no idea? Then, I recommend you using MiniTool MovieMaker.
Should you have any questions, please feel free to contact us!
Video Splitter FAQ
- Launch MiniTool MovieMaker.
- Import your video file, and add it to the timeline.
- Drage the playhead to a point where you want to split.
- Click the scissor icon.
- Save the video.
- Launch MiniTool MovieMaker.
- Import your MP4 file
- Drage and drop the MP4 file to timeline
- Select the video.
- Move the cursor at the beginning or end of the video clip to trim MP4.
- Save the trimmed video.
If you're a Microsoft Windows user, you would be familiar with WMV files. WMV file is a pack of video codecs and the corresponding video coding formats developed by Microsoft. WMV stands for Windows Media Video designed to be compatible with the range of Windows operating systems. Because of WMV files' specific design and structure, they aren't compatible with MacOS, and if you try to play a .wmv video file on an Apple device, it won't run.
Similar to other format video files, a WMV file can also turn corrupt or damaged and won't run in Windows Media Player – the default media player of Microsoft Windows. Below are possible errors or types of corruption that you may face.
- Error Notification: 'file could not be played.'
- Frozen Frame/Frame Freeze
- Codec Issue
- No Sound
- Crackled Sound & Distorted Sound
- Video Crash
- Black Screen
- Damaged File
When the file is corrupt, you may not be certain what kind or type of corruption or media error it is. To know more about the issues listed above, read Fixed: Top Five Common Video Errors
Instant Solution
Try automated tool Kernel Video Repair to repair corrupt, damaged or crashed WMV video files. The software is compatible with all Windows Media File formats.
Reasons Why the WMV File Turns Corrupt Could Be the Following:
A WMV file could get corrupt because of virus attack; a Windows system can get infected by a virus in situations like when someone surfs non-secured websites, downloads software cracks, transfers corrupted or virus infected files onto the system, etc.
If someone deleted or removed the .wmv file extension – on purpose, the video file won't remain playable anymore. The trick for playing such media files is to right-click, select Open with, and choose VLC or any other powerful media player.
The WMV video file can also turn corrupt in scenarios when the file download is going on, but somehow either the download was interrupted, or the Internet connection was not stable enough. Because of improperly written file data or missing data blocks, the .wmv video file won't open or would play a small segment of the full video length.
Sudden or improper system shutdowns also result in files either becoming corrupt or damaged. While a file is being written to some other location or utilized by another program, it is recommended to wait and let the task or process to complete.
How to Fix Corrupt WMV File Issue?
Splicing Wmv Files Converter
Well, the first thing we'd suggest is to avoid the events listed under the section reasons stating why the WMV file turns corrupt.
Now, what if the WMV video file has already turned corrupt due to some issues, we'll guide you through methods which on implementation would deliver a proper resolution to the problem.
Open the Corrupt WMV File in VLC
VLC from VideoLAN is a powerful media player application which is designed to work not only on Windows OS but on Linux distributions & MacOS. VLC has native support for a range of video codecs. For the media which fails to open with Windows Media Player or other media players, VLC is the ultimate solution.
You would've encountered with the error message above, and there remain no other options, instead of closing the error popup and exiting Windows Media Player, try VLC media player. The same error won't bother any more; follow the below steps:
- Select and right-click on the corrupt .wmv file and click Open with.
- Choose VLC media player.
- The corrupt .wmv file which was not playing in Windows Media Player now will play in VLC.
Convert WMV File to MP4 Format
If the attempt of playing the corrupt WMV with VLC didn't result positive then, try changing the file format to .mp4. We'll be using VLC again for changing the video file format; go through the steps given below:
- Open VLC media player.
- Click on Media and select Convert/Save.
- Click the Add button and select the corrupt .wmv video file. Wait for the file loading to complete first then, move on to the next step. Click on Convert/Save dropdown and select Convert.
- Select Video – H.264 + MP3 (MP4) file format. Click Browse for selecting a path to save the converted .mp4 file and click Start.
Note: Unless you're aware of what other settings would do when changed, don't mess with other options available.
- Now, try playing the file using either Windows Media Player or VLC media player. The converted MP4 video file should play.
In some cases of video file corruption, it is possible that the above methods won't come handy, the level of corruption or the scale of damage being the reason behind.
Such a condition demands a professional and advanced tool to address the issue, and if that's the case with you as well, then we'd recommend using Kernel Video Repair.
Kernel Video Repair
The Video Repair tool is compatible with a range of multimedia file formats, for example, MP4, AVI, WebM, MPEG, MPEG2, etc. It enables you to fix all sorts of video file corruption & damage issues, with no requirement of technical expertise.
To help you with the repair process, we've provided the steps below:
Splicing Wmv Files Software
- Launch Kernel Video Repair.
- Click on the Plus icon to select the corrupt .wmv video file or you can drag the file and drop it here right-away.
- Browse and select the corrupted video file for repair.
- Click on the Repair Files button to initiate the repair process.
- Add the destination path to save the repaired Video files.
- The video file will start repairing. You can view the live status and progress.
- The corrupt .wmv video file is repaired and saved successfully; click Close.. You can save the repair report in CSV format also.
Note: If the tool asks to add a reference file, you need to browse and add that reference file which should be healthy, same resolution and taken from the same source.
Splicing Wmv Files Online
Conclusion
The VLC media player is such an amazing tool that has many perks over other paid media player applications; it supports a huge library of codecs, and the chances are few that a video file won't run. In rare situation when nothing sorts the issue of multimedia file corruption & damage, Kernel Video Repair is the best solution available on the web.