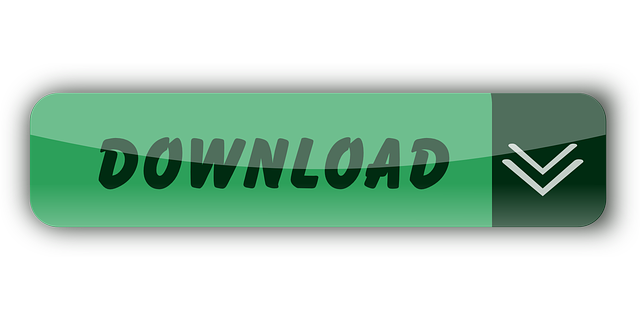The address toolbar adds a simple address box to your taskbar. Type an address in it just like you would in your browser and the resulting page will open in your default browser. The links toolbar adds items found in your Internet Explorer favorites list. The desktop toolbar provides access to items stored on your desktop.
Toolbar Controls
for Microsoft® Office
Add-in Express Home > Toolbar Controls for Microsoft Office > Online Guide > Adding controls to Outlook toolbar
Create advanced command bar controls for Outlook
This sample demonstrates features described in Custom Toolbar Controls.
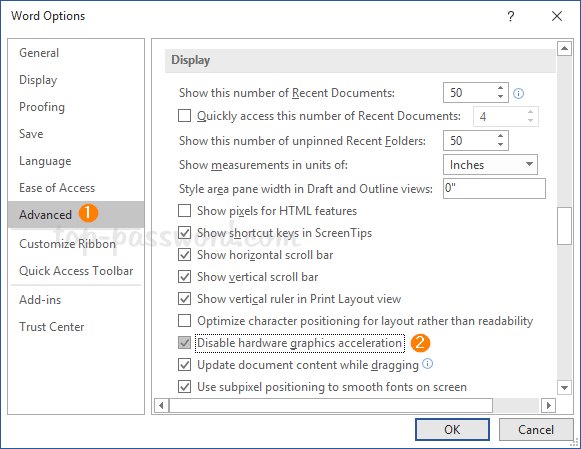
Just follow the first three steps described in Developing Microsoft Outlook add-ins sample. Add an ADXOlInspectorCommandBar to the add-in module (see Step 7. Adding a new Inspector toolbar of the same sample). Now set adxMsoBarBottom to the Position property of the added command bar. This sample is written in VB.NET, but you can develop your Outlook controls in C# and C++
1. Add an Outlook Control Adapter
From carriers to IMO's, agent tools, and more, our insurance business in a box model makes operating a successful insurance business easy. What is the difference between a mailbox at The UPS Store and a PO Box at the post office? With a mailbox at The UPS Store, you get a real street address, not a P.O. If you're a business owner, having a real street address as your mailbox can provide you with a professional image for your business. Business-in-a-Box 5.0.5 + crack serial keygen. January 12, 2020. Copy Download Link (paste this to your browser) Comments. Name. Email. Website. Looking for Business-in-a-Box alternatives? Analyze a range of top Document Management software that offer similar benefits at competitive prices. Empower your team by choosing the best Business-in-a-Box competitor that meets your unique business requirements.
Custom Toolbar Controls supports Office applications through special components that we call control adapters. You can find them on the Toolbar Controls for Microsoft Office tab in the Toolbox.
The first step in using non-Office controls in your add-in is adding the corresponding control adapter to your add-in module. In this case, we use an ADXOutlookControlAdapter.
2. Add your custom control to Outlook toolbar
The add-in module can contain any components including controls. Therefore, you can add a check box (BossCheckBox) directly to your add-in module and customize the checkbox in any way you like.
Then, you can customize the checkbox. For example, like this:
3. Handle your control events
To BCC a message to your boss you need to handle the checkbox. We usually use the following code to BCC messages to our boss. Please note we do not touch Outlook programming here.
VB.NET:
4. Bind your control to Outlook commandbar
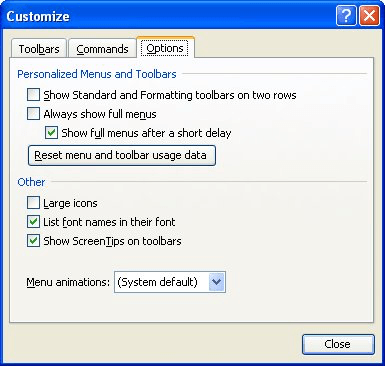
To bind BossCheckBox to the Outlook toolbar, you add an advanced command bar control (ADXCommandBarAdvancedControl1) to the Controls collection of your Outlook Inspector toolbar and select BossCheckBox in the Control property of the ADXCommandBarAdvancedControl1. That's all.
You have done all necessary steps to place your checkbox on your Outlook commandbar. Below we give the complete code of the InitializeComponent method of our add-in module:
VB.NET
5. Register and run your add-in
inally, you can rebuild the add-in project, run Outlook, and find your check box:
That's it! You may also want to have a look at another sample project showing how to add a custom control (DateTimePicker) to Outlook toolbar.
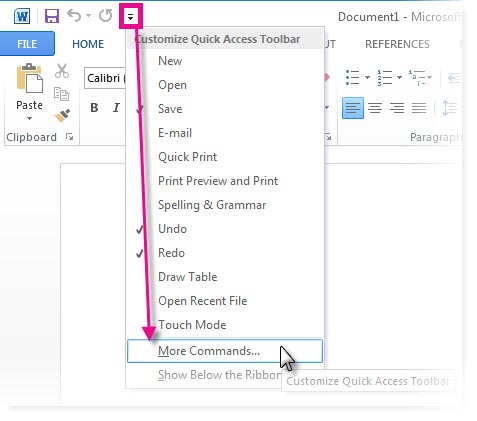
- Toolbars
The top toolbar (default position) is called the Standard toolbar. The Standard toolbar is consistent across the OpenOffice.org applications.
The second toolbar across the top (default location) is the Formatting toolbar. It is a context-sensitive bar which shows the relevant tools in response to the cursor's current position or selection. For example, when the cursor is on a graphic, the Formatting bar provides tools for formatting graphics; when the cursor is in text, the tools are for formatting text.
Floating toolbars
Writer includes several additional context-sensitive toolbars, whose defaults appear as floating toolbars in response to the cursor's current position or selection. For example, when the cursor is in a table, a floating Table toolbar appears, and when the cursor is in a numbered or bullet list, the Bullets and Numbering toolbar appears. You can dock these toolbars to the top, bottom, or side of the window, if you wish (see Moving toolbars).
Long-click buttons and tear-off toolbars
Buttons with a small black triangle will display submenus, tear-off toolbars, and other ways of selecting things with a long click, depending on the button.
The tear-off toolbars can be floating or docked along an edge of the screen or in one of the existing toolbar areas. To move a floating tear-off toolbar, drag it by the title bar. See Moving toolbars.
Displaying or hiding toolbars
To display or hide toolbars, choose View > Toolbars, then click on the name of a toolbar in the list. An active toolbar shows a checkmark beside its name. Tear-off toolbars are not listed in the View menu.
Moving toolbars
To move a docked toolbar, place the mouse pointer over the toolbar handle, hold down the left mouse button, drag the toolbar to the new location, and then release the mouse button.
To move a floating toolbar, click on its title bar and drag it to a new location.
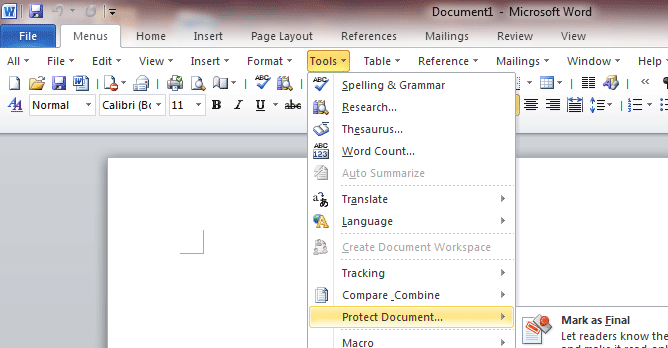
Just follow the first three steps described in Developing Microsoft Outlook add-ins sample. Add an ADXOlInspectorCommandBar to the add-in module (see Step 7. Adding a new Inspector toolbar of the same sample). Now set adxMsoBarBottom to the Position property of the added command bar. This sample is written in VB.NET, but you can develop your Outlook controls in C# and C++
1. Add an Outlook Control Adapter
From carriers to IMO's, agent tools, and more, our insurance business in a box model makes operating a successful insurance business easy. What is the difference between a mailbox at The UPS Store and a PO Box at the post office? With a mailbox at The UPS Store, you get a real street address, not a P.O. If you're a business owner, having a real street address as your mailbox can provide you with a professional image for your business. Business-in-a-Box 5.0.5 + crack serial keygen. January 12, 2020. Copy Download Link (paste this to your browser) Comments. Name. Email. Website. Looking for Business-in-a-Box alternatives? Analyze a range of top Document Management software that offer similar benefits at competitive prices. Empower your team by choosing the best Business-in-a-Box competitor that meets your unique business requirements.
Custom Toolbar Controls supports Office applications through special components that we call control adapters. You can find them on the Toolbar Controls for Microsoft Office tab in the Toolbox.
The first step in using non-Office controls in your add-in is adding the corresponding control adapter to your add-in module. In this case, we use an ADXOutlookControlAdapter.
2. Add your custom control to Outlook toolbar
The add-in module can contain any components including controls. Therefore, you can add a check box (BossCheckBox) directly to your add-in module and customize the checkbox in any way you like.
Then, you can customize the checkbox. For example, like this:
3. Handle your control events
To BCC a message to your boss you need to handle the checkbox. We usually use the following code to BCC messages to our boss. Please note we do not touch Outlook programming here.
VB.NET:
4. Bind your control to Outlook commandbar
To bind BossCheckBox to the Outlook toolbar, you add an advanced command bar control (ADXCommandBarAdvancedControl1) to the Controls collection of your Outlook Inspector toolbar and select BossCheckBox in the Control property of the ADXCommandBarAdvancedControl1. That's all.
You have done all necessary steps to place your checkbox on your Outlook commandbar. Below we give the complete code of the InitializeComponent method of our add-in module:
VB.NET
5. Register and run your add-in
inally, you can rebuild the add-in project, run Outlook, and find your check box:
That's it! You may also want to have a look at another sample project showing how to add a custom control (DateTimePicker) to Outlook toolbar.
- Toolbars
The top toolbar (default position) is called the Standard toolbar. The Standard toolbar is consistent across the OpenOffice.org applications.
The second toolbar across the top (default location) is the Formatting toolbar. It is a context-sensitive bar which shows the relevant tools in response to the cursor's current position or selection. For example, when the cursor is on a graphic, the Formatting bar provides tools for formatting graphics; when the cursor is in text, the tools are for formatting text.
Floating toolbars
Writer includes several additional context-sensitive toolbars, whose defaults appear as floating toolbars in response to the cursor's current position or selection. For example, when the cursor is in a table, a floating Table toolbar appears, and when the cursor is in a numbered or bullet list, the Bullets and Numbering toolbar appears. You can dock these toolbars to the top, bottom, or side of the window, if you wish (see Moving toolbars).
Long-click buttons and tear-off toolbars
Buttons with a small black triangle will display submenus, tear-off toolbars, and other ways of selecting things with a long click, depending on the button.
The tear-off toolbars can be floating or docked along an edge of the screen or in one of the existing toolbar areas. To move a floating tear-off toolbar, drag it by the title bar. See Moving toolbars.
Displaying or hiding toolbars
To display or hide toolbars, choose View > Toolbars, then click on the name of a toolbar in the list. An active toolbar shows a checkmark beside its name. Tear-off toolbars are not listed in the View menu.
Moving toolbars
To move a docked toolbar, place the mouse pointer over the toolbar handle, hold down the left mouse button, drag the toolbar to the new location, and then release the mouse button.
To move a floating toolbar, click on its title bar and drag it to a new location.
No Toolbar In Office 365
Customizing a toolbar
Business In A Box Office Toolbar Settings
- Open the Toolbars page of the Customize dialog in one of these ways:
- On the toolbar, click the arrow at the end of the toolbar and choose Customize Toolbar.
- Choose View > Toolbars > Customize from the menu bar.
- Choose Tools > Customize from the menu bar.
- On the Toolbars tab, of the Customize dialog, choose in the Toolbar drop-down list the toolbar you want to customize.
- Click the Toolbar button on the right to display a drop-down list of choices including Icons Only, Text Only, Icons and Text, and Restore Default Settings. For toolbars you created, the choices also include Rename and Delete.
- To display or hide commands, select or deselect the checkboxes in the Toolbar Content – Commands section.
- To change the position of commands on a toolbar, select a command and click the big up and down arrows to the right of the lists.
- To add commands to a toolbar, click the Add button on the right. The Add Commands dialog opens. Follow the instructions on this dialog and then click Add to return to the Customize dialog.
- In the Save In drop-down list, choose whether to save this changed toolbar for the application (for example, Writer) or for a selected document.
- When you have finished, click OK to save your changes.
| There is no in-built tool button editor. To use a custom icon, save it to the {install path}/share/config/symbol directory in *.bmp format. OOo automatically searches this directory for new icons each time the Customize Buttons dialog is opened. Custom icons must be 16 x 16 or 26 x 26 pixels in size and cannot contain more than 256 colors. |
Creating a new toolbar
To create a new toolbar:
- Choose Tools > Customize > Toolbars from the menu bar.
- Click New. This will create a toolbar called New Toolbar1.
- Customize the toolbar as above.
| Content on this page is licensed under the Creative Common Attribution 3.0 license (CC-BY). |